![]()
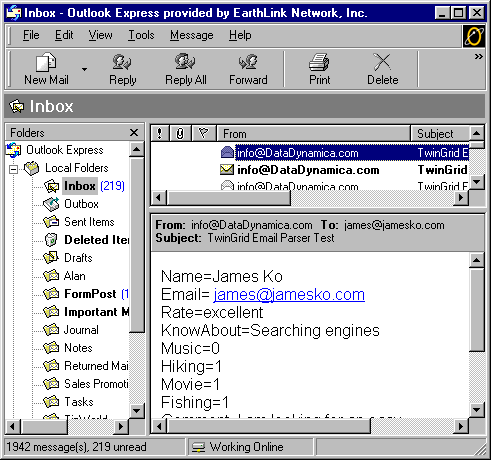
In your ASP code (a sample code is provided) you direct a form-based data to
send to your email account like this. If you do not have your own form page
ready, try this handy one.
![]()
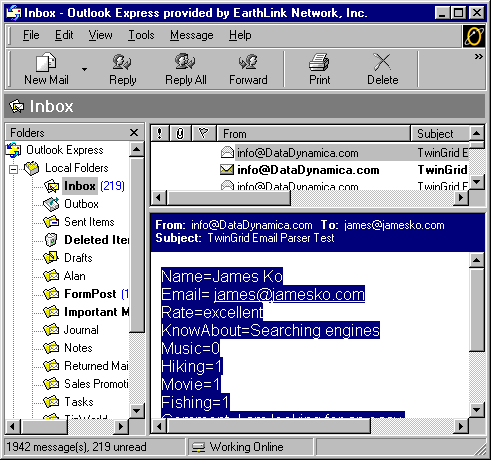
Use your mouse left button to highlight the contents of the email.
![]()
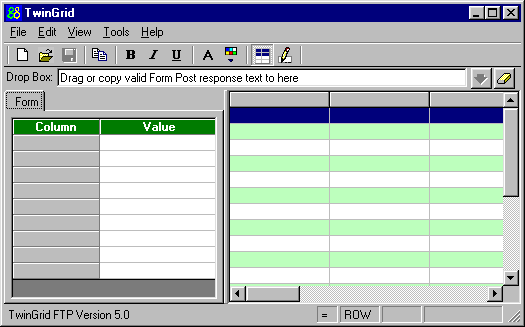
Open TwinGrid.
Note the Separator Character is "=" which is the
default and can be seen from the first panel on the status bar at the bottom.
![]()
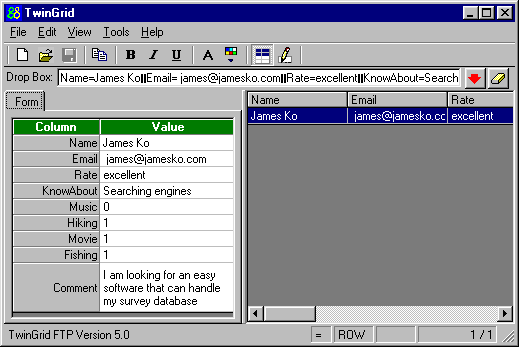
If you use MS Outlook, drag that highlighted text area to the Drop Box.
TwinGrid automatically add one record to the
grid row.
If you use other mail
applications that do not support drag-drop, use Ctrl-C to copy and Ctrl-V to
paste into the Drop Box, then click the red down-arrow button.
(In the SendMail.asp program, there are
some tricks in handling check boxes, text area box and Email textbox.)
![]()
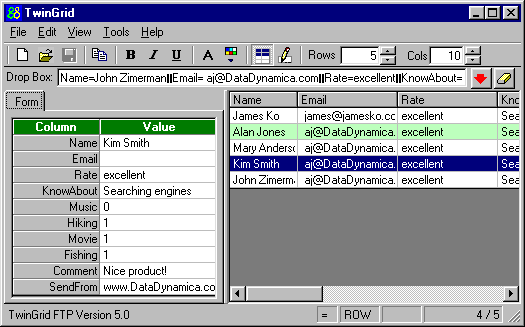
Do the same thing for each incoming form-based response email.
You are building a spreadsheet-like database.
When you click at any row, TwinGrid transposes the row data into an instant form
view on the left.
From the menu, select File
->Save As to save this grid data to a new file.
Next time, open it and start building
more records or navigate your database.